How to choose a suitable Mac audio recorder? How to capture audio files on a MacBook Pro in high quality?
When you plug an analog microphone into the line-in port of your Mac or turn on the music of iTunes, you can get thousands of Mac audio recorders to capture the files. However, you might have no idea about how to record these files in high quality.
Part 3: Tips to Record Audio File on Mac without Background Noise; 1. A Versatile Mac Audio Recorder to Capture Audio on Mac. Mac FoneLab Screen Recorder is a versatile Mac Audio Recorder to record any audio files on Mac. It is able to record streaming audio, music, radio, VoIP calls and all kinds of audio clips via computer and microphone. QuickTime Player. You may or may not know that Mac’s built-in QuickTime Player can do. Click the Download Free Trial button above and get a 14-day, fully-functional trial of CrossOver. After you've downloaded CrossOver check out our YouTube tutorial video to the left, or visit the CrossOver Mac walkthrough for specific steps. The official Macro Recorder download source of our best macro program for Windows and Mac. New features Screenshots Product FAQ Blog. Download Macro Recorder (current) Version History. Purchase MacroRecorder Upgrade your edition. Info about maintenance Shop FAQ.
In order to record streaming audio, internal audio and even microphone, the article explains two excellent audio recorders for Mac in high quality with easy process. Just read on the article to find the desired information now.
- Guide List
1. A Versatile Mac Audio Recorder to Capture Audio on Mac
Mac FoneLab Screen Recorder is a versatile Mac Audio Recorder to record any audio files on Mac. It is able to record streaming audio, music, radio, VoIP calls and all kinds of audio clips via computer and microphone. Moreover, it enables you to record screen videos and take snapshots for all on-screen activities.
- Capture system sound as well as microphone files on Mac.
- Adjust the sample rate of audio to get the desired audio quality.
- Built-in task schedule to record the audio files with time intervals.
- Easy to control the recording process with on-screen manager.
FoneLab Screen Recorder
FoneLab Screen Recorder allows you to capture video, audio, online tutorial, etc on Windows/Mac, and you can easily customize size, edit the video or audio, and more.
- Record video, audio, webcam and take screenshots on Windows/Mac.
- Preview data before saving.
- It is safe and easy to use.
How to capture microphone audio on Mac with FoneLab
Custom the video screen for Firefox

Download and install Firefox Screen Recorder on your computer. After that you can launch the program to record on Firefox. When you click the Video Recorder icon, the record screen will follow your mouse to capture the whole webpage or the video area only.
Adjust the quality of output file
Click the Preferences option in the upper right corner of the on-screen manager. Go to Recording menu and choose the desired Hz for Sample rate for the output audio on Mac. The program is able to save the audio files in M4A with high quality compressed.
Record streaming audio on Mac
Click the REC button to record YouTube music on Mac. You can find time and volume of the audio in the left of the on-screen menu bar. If you need to interval the recording, you can click the Interval option. As for ending the recording, you can click the Stop option.
Share the files on Media Manager
After that you can click the Media Manager icon to check the record audio files on Mac. You can share the files to online streaming sites, save to your computer, delete the audio file or check the files directly with the default file browser.
How to capture microphone audio on Mac
If you need to capture microphone audio on Mac, you can also use FoneLab Screen Recorder to get the desired files with ease. When you use some external microphone, you have to change the audio settings in the MacBook beforehand.
Connect microphone to computer
Just use the same process to launch the program on your MacBook. After that you should connect and set up microphone to computer. Go to System Preferences > Sound, then choose the audio channel for recording.
Choose the desired audio channel for Microphone
Click the Audio Recorder icon of the program, you can find the desired audio channel for the microphone. Choose the audio channel for microphone, if you use the default one, you can choose the Built-in Input instead.
Record microphone audio on Mac
You can use the similar process to click the REC button of the program to record microphone audio on Mac. It will save the recorded video files as M4A files in Media Manager. You can view, edit, remove, or even delete the files directly.
What is more, you can also use the Mac Audio Recorder to capture the audio files via FaceTime or online meetings. It enables you to record any audio files on Mac in a high quality with ease.
Of course, if you want to record screen, or take snapshots with the audio files, you can find the features within the program.
Play Plants vs Zombies on PC & Mac FREE now! Play Plants vs Zombies on PC. Get ready to soil your plants as a mob of fun-loving zombies is about to invade your home. Use your arsenal of 49 zombie-zapping plants — peashooters, wall-nuts, cherry bombs and more — to mulchify 26 types of zombies before they break down your door. Zombies is an innovative tower defense strategy video game developed by PopCap Games and distributed by the gaming giant Electronic Arts. Originally developed during the so-called “tower defense craze” of the 1st decade of the 21st century, Plants vs. Zombies managed to simplify the traditional gameplay of his genera and offer much more casual but still highly strategic take. Zombie vs plant for machinery. Play Plants VS Zombies game on GoGy! Don’t let the zombies destroy your house, build all kinds of plants to kill all of them, upgrade yourself through the levels. Plants VS Zombies.
2. How to Record Audio Files on Mac with QuickTime
When you need to record some simple sound or audio on a Mac, you can just use QuickTime to record audio files on Mac. But QuickTime is only able to record audio files from soundcard, you should install extra applications to capture audios from other channels.
Launch QuickTime Play on Mac to record audio files. You can click the File menu to choose the New Audio Recording from the drop-down list.
Click the red icon to start recording audio from the default microphone source on Mac. During the process, you can find the duration and size of the audio files.
After that, you can click the same button to stop recording audio on Mac. The files will be saved as M4A file, which is a high quality compressed audio format.
If you want to record system sound on Mac, you should use a third-party screen recorder.
3. Tips to Record Audio File on Mac without Background Noise
If you need to get an audio file with high quality, you should ensure some extra noise is not included. Here are some important tips you should know to record audio files on Mac without background noise.
Tip 1: Eliminate background noise
Ensure the recording environment is quiet. It should be the major source of the background. When you record audio on Mac in a room, you can close all the doors and switch off devices.
Tip 2: Eliminate computer noise
You should not place the microphone close to your Mac computer. If you have a good CPU fan, you can cut down noise for recording, or else you have to close all the other programs when recording the audio files.

Tip3: Set up Microphone for computer
Instead of holding the microphone in your hand, you should set up the microphone in your hand. When you use a pop shield to eliminate the pop of sounds that release a burst of air should be helpful to eliminate noise.
Conclusion
When you need to find an audio recorder for Mac, you can find dozens of solutions with ease.
What is the best solution to record audio on Mac in high quality? Find the tips to record audio files on Mac without background noise and use the excellent FoneLab Screen Recorder to get some high-quality audio files on Mac with ease.
FoneLab Screen Recorder
FoneLab Screen Recorder allows you to capture video, audio, online tutorial, etc on Windows/Mac, and you can easily customize size, edit the video or audio, and more.
- Record video, audio, webcam and take screenshots on Windows/Mac.
- Preview data before saving.
- It is safe and easy to use.
Related Articles:
Please enable JavaScript to view the comments powered by Disqus.Screen recording has become one of the best methods to create a footage of your desktop activity with ease. There might be several occasions when you want to capture your gameplay, record streaming videos, or either make some video tutorials or software reviews on your Mac. In case these circumstances arise, a good screen recorder is necessary. Actually, there are lots of screen recording software that are available online. However, most of these tools only offer paid version or have a poor recording quality. In this article, we will introduce the best free screen recorder for Mac.
Apowersoft Free Online Screen Recorder
Apowersoft Free Online Screen Recorder is a free but in the meantime very comprehensive program that you can use to create high-quality videos. With the help of this tool, you will have an easy access to the experience of using a brilliant screen activity recorder that doesn’t leave any watermark at all on your video after a successful registration. Moreover, this program can capture your desktop activity together with the audio coming from your system and microphone. Overall, there is surely no doubt that Apowersoft Free Online Screen Recorder is one of the best free screen recorders for Mac available on the market. To utilize this program, you can follow the step-by-step guide below.

- Firstly, you need to visit the official website of Apowersoft Free Online Screen Recorder.
- On the main page of the site you can click the “Start Recording” button to launch the screen recorder.
- Once you launched it, you can set to record screen or webcam, custom recording area, and change audio input, etc. You can also go to settings and make some configurations.
- Once done settings, hit the red recording button to start recording. During the recording process, you can add a webcam to your screen, and you can even add some annotations to it.
- After you have finalized the recording, click the stop button to stop it. At this point, a preview window will pop up. On the preview window, you can save the video by clicking the “Save video” button, or even share the video with your friends by clicking the share button.
Monosnap
Mac Record Computer Audio
Monosnap is another mentionable flexible program specifically developed for Mac OS. You can use this program not only to record your screen but also to take quick screenshots in case you need to use it as a powerful screen recording software. In addition, this tool can be used as a storage software. This program can also offer the option of capturing your webcam, microphone or system sound as you can just set it before you start recording according to your need. Aside from that, the mentioned program can record in 60 fps. This means that you can record smoothly even you are playing high framerate games. If you want to use this free video recording software for Mac, you may follow the steps below.
Mac Record Screen Video
- Download and install Monosnap.
- After successfully finalizing the installation, click the Monosnap’s drop down menu, then choose “Record Video” to start recording.
- In case you want to stop this program from recording, just click its drop down menu again then click “Finish recording” to end it. Afterwards, your recording will be saved automatically, and you can check it right away at the location of your choice of saving.
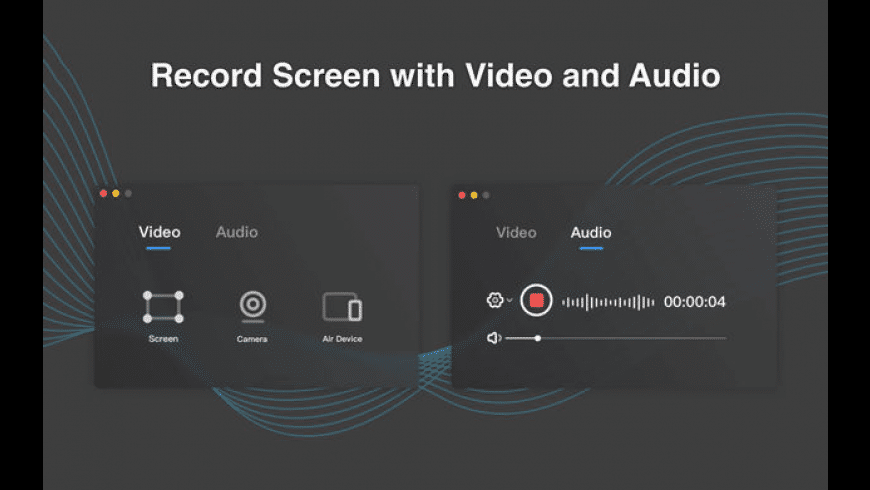
OBS Studio
download free, software For Mac
The next free screen recording tool for Mac that you can rely on according to our list is OBS Studio. This is a free and open source screen recorder that is available on both Windows, Mac, and Linux. The suggested program will allow you to capture real-time activities and create excellent live streaming videos. Moreover, this program has the ability to incorporate footage from your previous recordings or add exiting videos. On the other side, this program is to some degree complicated, in the sense that you can take certain time familiarizing its interface and configurations. Here are the steps on how to use this program.
- First of all you need to have OBS Studio installed in your computer.
- Once you have it, launch OBS, then click “Scene” > “Source” > “Add Icon”, and then click “Windows Capture”.
- After the previous step is done, a pop up window will show and allow you to rename your video you are going to record. Once done, click the “OK” button to proceed.
- Next, select the window you want to record.
- Lastly, you only need to hit the “Start Recording” button to initiate recording. Once done recording, just click the top button to end it.
Jing
Another free screen recording software for Mac is Jing by Techsmith that has been very popular on the market for a long time. This program is very simple and easy to use that are the pillars of its popularity. It comes with a movable sun icon that can be placed anywhere on your display, which enables you to easily utilize its function. Aside from screen recording, you can use this tool to take screenshots and edit it right after capturing. However, this program can only record up to 5 minutes. If you are still interested to use this program despite its time limitation, you can follow these steps.
- First and foremost, download and install this program on your pc from the official Techsmith website.
- Hit the “Sun” icon and select “Capture”.
- Once you are inside the options panel, simply adjust the frame according to your preference then select “Capture video”.
- To stop the recording, simply hit the “Stop” button, and then the recorded file will automatically pop up for preview.
Quicktime Player
The last recording program for Mac is the Quicktime Player. This is an extensible multimedia framework that can be used not only to record videos but also to play, edit and share videos on Mac. This tool can be characterized with that it has a very intuitive interface which makes it very easy to use even for beginners. This program can create footage of your Mac screen with a web camera or iPhone screen. You can follow the instructions below to capture your screen using this best free screen recorder for Mac.
- To begin with, you have to launch Quicktime Player at the first hand.
- Once you see the interface, click “File” and select “New Screen Recording”, then a screen recording window will pop up. On this window, you can configure your recording settings. After configuring, hit the red round recording button to start recording your screen.
- Once done with the complete recording process, click the “Stop” button in the menu bar, then your recorded file will automatically pop up.
Conclusion
As you can see, the aforementioned programs are the currently best free Mac screen recording software you can find on the market. You can decide which program you will use for your recording. I highly recommend Apowersoft Free Online Screen Recorder. Compared to the other programs above, this program can be used to quickly record your screen, audio, as well as a webcam as it is a web-based application. Aside from that, it has an easy interface and even beginners can use it.
Related posts:
